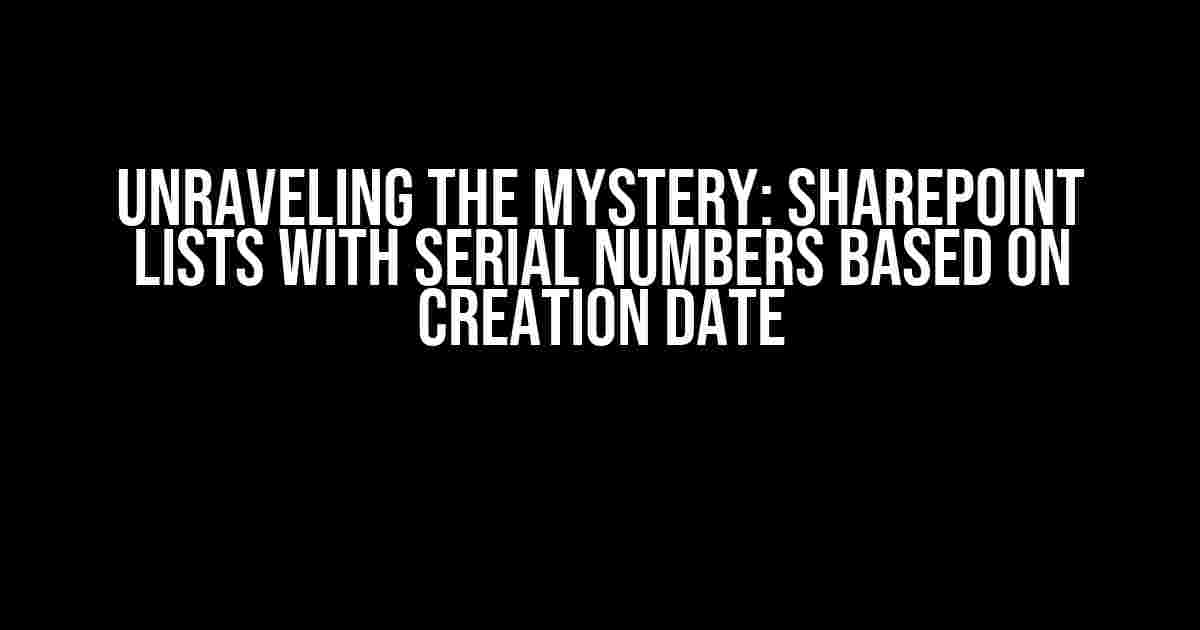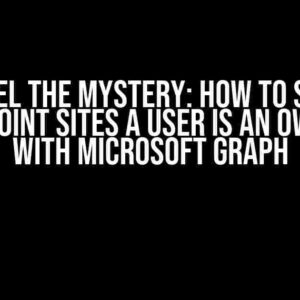Are you tired of manually assigning serial numbers to your SharePoint list items? Do you wish there was a way to automate this process, making it dependent on the creation date? Well, you’re in luck! In this article, we’ll explore the solution to this common problem, and by the end of it, you’ll be a master of creating SharePoint lists with serial numbers that increment based on creation date.
Understanding the Problem
Let’s face it, assigning serial numbers manually can be a daunting task, especially when dealing with large datasets. It’s prone to errors, and can lead to inconsistencies in your data. But what if you could automate this process, making it dependent on the creation date of each item? This would not only save you time but also ensure accuracy and consistency.
The Solution: SharePoint Calculated Columns
The solution lies in using SharePoint calculated columns. These columns allow you to create a formula that calculates a value based on other columns in the list. In this case, we’ll use a calculated column to generate a serial number based on the creation date.
Step-by-Step Guide to Creating SharePoint Lists with Serial Numbers
Follow these steps to create a SharePoint list with serial numbers that increment based on creation date:
Step 1: Create a New SharePoint List
Start by creating a new SharePoint list. You can do this by going to your SharePoint site, clicking on the “Lists” tab, and then clicking on “Create a list”. Give your list a name, and choose the “Custom list” template.
Step 2: Add a New Column
Add a new column to your list by clicking on the “Add column” button. Name this column “Serial Number” and choose the “Calculated” column type.
Step 3: Create the Calculated Column Formula
=DATEDIF(Created,MIN(Created),DAY)+1
This formula calculates the difference in days between the creation date of each item and the earliest creation date in the list. The `MIN(Created)` function returns the earliest creation date, while the `DATEDIF` function calculates the difference in days. The `+1` at the end increments the result to ensure the serial number starts from 1.
Step 4: Configure the Calculated Column
In the “Calculated column” settings, select the “Output type” as “Number” and set the “Decimal places” to 0. This will ensure the serial number is displayed as a whole number.
Step 5: Test the Formula
Test the formula by creating a few items in your list. The serial number should increment correctly based on the creation date.
Troubleshooting Common Issues
Issue 1: The Serial Number is Not Incrementing Correctly
If the serial number is not incrementing correctly, check the formula and ensure it’s correct. Also, verify that the creation date is being populated correctly for each item.
Issue 2: The Serial Number is Resetting to 1
If the serial number is resetting to 1, it’s likely because the list is being sorted or filtered. To fix this, go to the list settings and disable any sorting or filtering on the serial number column.
Issue 3: The Serial Number is Not Displaying in the Correct Format
If the serial number is not displaying in the correct format, check the “Output type” and “Decimal places” settings in the calculated column settings.
Advanced Tips and Variations
TIP 1: Prefix the Serial Number with a Fixed Value
You can prefix the serial number with a fixed value using the `&` operator. For example, to prefix the serial number with “INV-“, use the following formula:
="INV-"&DATEDIF(Created,MIN(Created),DAY)+1
TIP 2: Use a Different Date Column
You can use a different date column instead of the “Created” column. For example, if you want to use the “Modified” column, simply replace “Created” with “Modified” in the formula:
=DATEDIF(Modified,MIN(Modified),DAY)+1
TIP 3: Create a Unique Serial Number across Multiple Lists
If you want to create a unique serial number across multiple lists, you’ll need to use a different approach. One way to do this is by using a workflow to update the serial number. We’ll explore this in a future article.
Conclusion
Creating SharePoint lists with serial numbers that increment based on creation date is a powerful feature that can save you time and ensure data accuracy. By following the steps outlined in this article, you’ll be able to automate the serial numbering process and take your SharePoint lists to the next level. Remember to troubleshoot common issues and explore advanced tips and variations to get the most out of this feature.
Happy SharePoint-ing!
| Serial Number | Creation Date |
|---|---|
| 1 | 2023-01-01 12:00:00 |
| 2 | 2023-01-02 13:00:00 |
| 3 | 2023-01-03 14:00:00 |
This table demonstrates how the serial number increments based on the creation date.
- Serial number 1 has a creation date of 2023-01-01 12:00:00
- Serial number 2 has a creation date of 2023-01-02 13:00:00
- Serial number 3 has a creation date of 2023-01-03 14:00:00
By following the steps outlined in this article, you’ll be able to create a SharePoint list that automatically assigns serial numbers based on the creation date.
Frequently Asked Question
Get ready to unleash the power of SharePoint Lists with auto-generated serial numbers based on creation date!
How do I create a SharePoint list that auto-generates serial numbers based on creation date?
To create a SharePoint list that auto-generates serial numbers based on creation date, you can create a calculated column with a formula that increments the serial number based on the creation date. You can use the `=TEXT(CREATED,’YYYYMMDD000′)` formula to achieve this. This formula converts the creation date to a text string in the format `YYYYMMDD000`, which can then be used to generate a unique serial number.
Can I use SharePoint’s built-in auto-numbering feature for this purpose?
Unfortunately, SharePoint’s built-in auto-numbering feature does not support generating serial numbers based on creation date. It only supports simple incrementing numbers. However, you can use the calculated column approach mentioned earlier to achieve the desired outcome.
How do I ensure that the serial numbers are unique and don’t repeat?
To ensure that the serial numbers are unique and don’t repeat, you can use the `MAX` function in combination with the `CALCULATE` function to get the maximum serial number and then increment it by 1. This will ensure that each new item gets a unique serial number.
Can I use this approach for lists with large amounts of data?
While this approach works well for small to medium-sized lists, it may not perform well for lists with very large amounts of data. In such cases, you may need to consider alternative approaches, such as using a workflow or an external script to generate the serial numbers.
Are there any limitations to using calculated columns for serial number generation?
One limitation of using calculated columns for serial number generation is that the formula is recalculated every time the list is updated, which can lead to performance issues. Additionally, calculated columns can only be up to 255 characters long, which may not be sufficient for very large serial numbers.