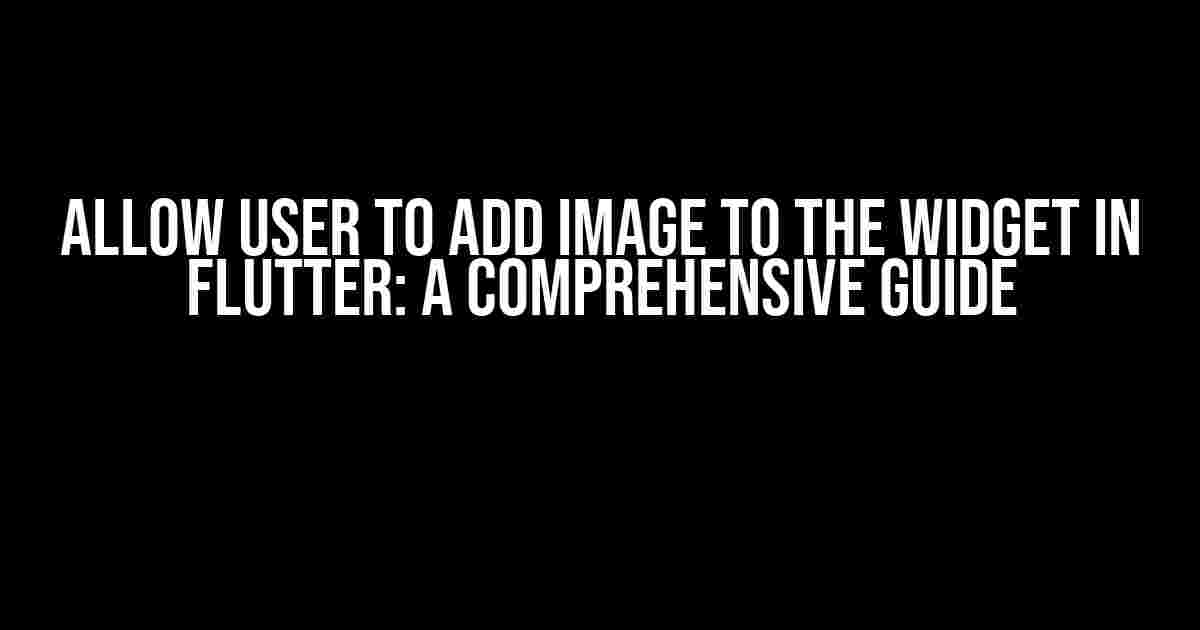Welcome to this in-depth guide on how to allow users to add images to widgets in Flutter! Adding images to widgets can elevate the user experience and make your app more engaging. In this article, we’ll take you through the step-by-step process of implementing image upload functionality in your Flutter app.
Prerequisites
Before we dive into the implementation, make sure you have the following:
- Flutter installed on your machine (version 2.0 or higher)
- A basic understanding of Flutter widgets and Dart programming language
- A Flutter project set up (you can create a new project using the command
flutter create my_app)
Step 1: Add the image_picker Package
The first step is to add the image_picker package to your project. This package allows users to select images from their device’s gallery or take a new photo using the camera.
dependencies:
flutter:
sdk: flutter
image_picker: ^0.8.3+2
Add the above code to your pubspec.yaml file and run flutter pub get to install the package.
Step 2: Create a StatefulWidget
Create a new file called image_upload_widget.dart and add the following code:
import 'package:flutter/material.dart';
import 'package:image_picker/image_picker.dart';
class ImageUploadWidget extends StatefulWidget {
@override
_ImageUploadWidgetState createState() => _ImageUploadWidgetState();
}
class _ImageUploadWidgetState extends State {
File _image;
@override
Widget build(BuildContext context) {
return Scaffold(
appBar: AppBar(
title: Text('Image Upload Widget'),
),
body: Center(
child: Column(
mainAxisAlignment: MainAxisAlignment.center,
children: <Widget>[
_image != null
? Image.file(_image)
: Text('No image uploaded'),
SizedBox(height: 20),
ElevatedButton(
onPressed: () async {
// Todo: implement image selection logic
},
child: Text('Select Image'),
),
],
),
),
);
}
}
This code creates a basic StatefulWidget with a Scaffold, AppBar, and a Column containing a Text widget and an ElevatedButton. The button will be used to trigger the image selection process.
Step 3: Implement Image Selection Logic
Now, let’s add the logic to select an image using the image_picker package. Update the ElevatedButton’s onPressed callback as follows:
ElevatedButton(
onPressed: () async {
final pickedFile = await ImagePicker().getImage(source: ImageSource.camera);
setState(() {
if (pickedFile != null) {
_image = File(pickedFile.path);
} else {
_image = null;
}
});
},
child: Text('Select Image'),
),
This code uses the ImagePicker() class to select an image from the camera. You can also use ImageSource.gallery to allow users to select an image from their gallery.
Step 4: Display the Selected Image
Now that we’ve implemented the image selection logic, let’s display the selected image. Update the Column’s children to:
Column(
mainAxisAlignment: MainAxisAlignment.center,
children: <Widget>[
_image != null
? Image.file(_image)
: Text('No image uploaded'),
SizedBox(height: 20),
ElevatedButton(
onPressed: () async {
final pickedFile = await ImagePicker().getImage(source: ImageSource.camera);
setState(() {
if (pickedFile != null) {
_image = File(pickedFile.path);
} else {
_image = null;
}
});
},
child: Text('Select Image'),
),
],
),
This code displays the selected image using the Image.file() constructor. If no image is selected, it displays a Text widget with the message “No image uploaded”.
Step 5: Add the Widget to Your App
Finally, add the ImageUploadWidget to your app’s main widget tree. Update your main.dart file as follows:
import 'package:flutter/material.dart';
import 'image_upload_widget.dart';
void main() {
runApp(MyApp());
}
class MyApp extends StatelessWidget {
@override
Widget build(BuildContext context) {
return MaterialApp(
home: Scaffold(
appBar: AppBar(
title: Text('Image Upload App'),
),
body: Center(
child: ImageUploadWidget(),
),
),
);
}
}
This code adds the ImageUploadWidget to the app’s home screen.
Conclusion
That’s it! You’ve successfully implemented image upload functionality in your Flutter app. Users can now select an image from their device’s gallery or take a new photo using the camera. You can further customize this implementation to suit your app’s requirements.
Here’s a summary of the steps we’ve covered:
| Step | Description |
|---|---|
| 1 | Add the image_picker package to your project |
| 2 | Create a StatefulWidget to handle image upload logic |
| 3 | Implement image selection logic using the image_picker package |
| 4 | Display the selected image in the widget |
| 5 | Add the widget to your app’s main widget tree |
We hope you found this article helpful in implementing image upload functionality in your Flutter app. Happy coding!
Optimized Keywords: allow user to add image to the widget in Flutter, Flutter image upload, image_picker package, StatefulWidget, image selection logic, display selected image.
Frequently Asked Question
Get ready to unleash the power of Flutter and level up your widget game! Here are the top questions and answers about allowing users to add images to widgets in Flutter:
How do I allow users to add images to a widget in Flutter?
You can use the `ImagePicker` package to allow users to select an image from their device’s gallery or take a new photo. Then, use the `Image.file` constructor to display the selected image in your widget.
Can I customize the image picker experience for my users?
Absolutely! The `ImagePicker` package provides various options to customize the image picker experience, such as setting the maximum image size, allowing cropping, and specifying the image source (camera or gallery).
How do I store the selected image in my Flutter app?
You can store the selected image as a file in the device’s storage using the `path_provider` package. Alternatively, you can store the image as a base64-encoded string in a database or a cloud storage service.
Can I display multiple images in a single widget?
Yes, you can display multiple images in a single widget using a `ListView` or a `GridView`. Simply store the selected images in a list and use a `Builder` to generate the image widgets dynamically.
How do I handle errors and exceptions when allowing users to add images?
Use try-catch blocks to handle exceptions when selecting, storing, and displaying images. Additionally, use error handling mechanisms provided by the `ImagePicker` package to notify users of any errors that occur during the image selection process.