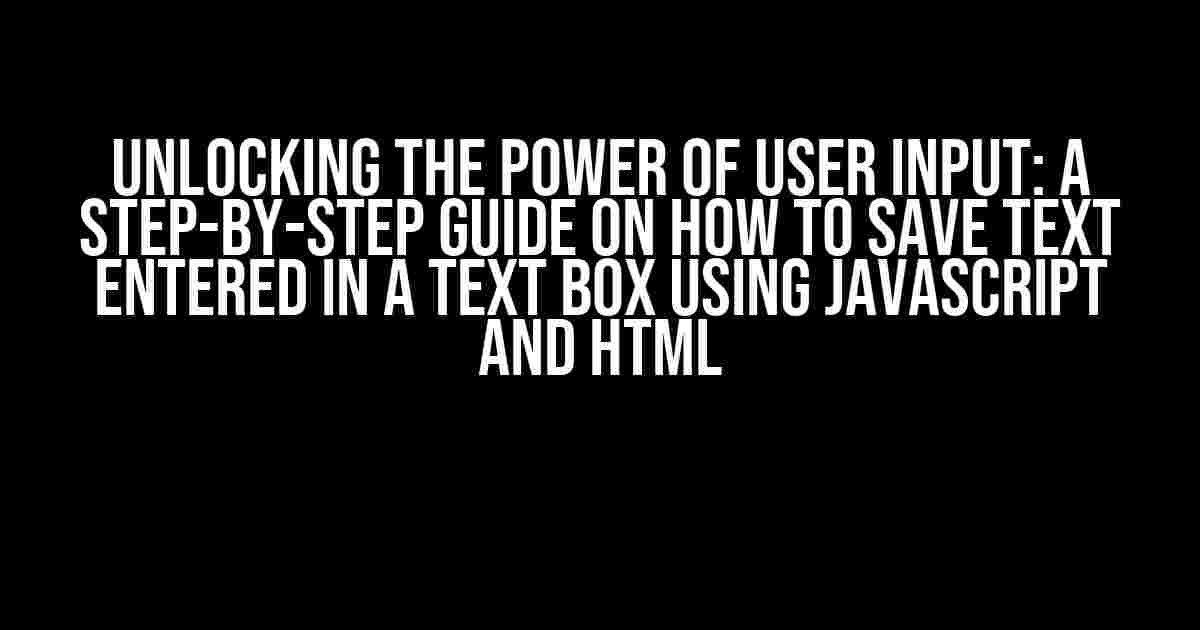
Unlocking the Power of User Input: A Step-by-Step Guide on How to Save Text Entered in a Text Box using JavaScript and HTML
Posted onIn today’s digital age, interacting with users has become an essential aspect of web development. One of the most common ways to collect user input is through text boxes. But, have you ever wondered how to save the text that the user enters in a text box? Well, wonder no more! In this comprehensive guide, we’ll delve into the world of JavaScript and HTML, exploring the simplest and most effective ways to capture and store user-inputted text.
Understanding the Basics: HTML Text Box and JavaScript
To begin with, let’s start with the fundamentals. An HTML text box is created using the `` element, specifically the `type=”text”` attribute. This element allows users to enter text, but it doesn’t store the input anywhere. That’s where JavaScript comes in – a programming language that adds interactivity to our web pages.
<input type="text" id="myTextBox">
In the above code snippet, we’ve created a basic text box with an `id` attribute set to “myTextBox”. This `id` will serve as a unique identifier, allowing us to target the text box using JavaScript.
Method 1: Using JavaScript Variables
One of the simplest ways to save the text entered in a text box is by using JavaScript variables. We’ll create a variable to store the user’s input and then use it to display the text.
<script>
var userInput = document.getElementById("myTextBox").value;
console.log(userInput);
</script>
In this example, we’re using the `document.getElementById` method to target the text box with the `id` “myTextBox”. We then access the `value` property, which returns the text entered by the user. Finally, we log the `userInput` variable to the console, displaying the saved text.
Method 2: Using Local Storage
Local storage is a powerful tool that allows us to store data locally within the user’s browser. We can use JavaScript to save the text entered in a text box to local storage, making it accessible even after the user closes the browser.
<script>
var userInput = document.getElementById("myTextBox").value;
localStorage.setItem("userInput", userInput);
console.log(localStorage.getItem("userInput"));
</script>
In this example, we’re using the `localStorage` object to store the `userInput` variable in the browser’s local storage. We set the key “userInput” to the value of the text entered by the user. To retrieve the saved text, we use the `getItem` method, logging it to the console.
Method 3: Using Cookies
Cookies are small text files stored on the user’s device, allowing us to save data temporarily. We can use JavaScript to save the text entered in a text box to a cookie, making it accessible across multiple page loads.
<script>
var userInput = document.getElementById("myTextBox").value;
var expires = "expires=" + new Date(Date.now() + 900000).toUTCString();
document.cookie = "userInput=" + userInput + ";" + expires + ";path=/";
console.log(document.cookie);
</script>
In this example, we’re creating a cookie with the name “userInput” and setting its value to the text entered by the user. We also set an expiration time for the cookie, ensuring it’s deleted after a certain period. To retrieve the saved text, we access the `document.cookie` property, logging it to the console.
Putting it All Together: A Real-World Example
Let’s create a simple web page that allows users to enter their name and saves it using local storage. We’ll then display the saved name on the page.
<input type="text" id="nameTextBox">
<button onclick="saveName()">Save Name</button>
<p id="displayName"></p>
<script>
function saveName() {
var name = document.getElementById("nameTextBox").value;
localStorage.setItem("userName", name);
document.getElementById("displayName").innerHTML = "Hello, " + localStorage.getItem("userName");
}
</script>
In this example, we’ve created a text box for the user to enter their name and a button to trigger the `saveName` function. When the button is clicked, we retrieve the text entered in the text box, save it to local storage, and display the saved name on the page.
Tips and Tricks
Here are some additional tips to keep in mind when working with user-inputted text:
- Validate user input**: Always validate user input to prevent malicious code or unwanted data from being stored.
- Use secure storage**: When storing sensitive data, consider using secure storage options like HTTPS and encrypted local storage.
- Clear user input**: Provide users with an option to clear their input, respecting their privacy and security.
Conclusion
In this comprehensive guide, we’ve explored the world of JavaScript and HTML, learning how to save text entered in a text box using various methods. From using JavaScript variables to local storage and cookies, we’ve covered the most effective ways to capture and store user-inputted text. By following these steps and tips, you’ll be well on your way to creating interactive web pages that engage and respond to user input.
| Method | Description |
|---|---|
| JavaScript Variables | Saves text to a JavaScript variable, accessible only during the current page session. |
| Local Storage | Saves text to the browser’s local storage, accessible across multiple page loads and sessions. |
| Cookies | Saves text to a cookie, accessible across multiple page loads and sessions, with optional expiration dates. |
Remember, the key to success lies in understanding the basics of HTML and JavaScript, combined with a dash of creativity and problem-solving skills. With practice and patience, you’ll become a master of capturing and storing user-inputted text in no time!
- Learn more about HTML forms and text boxes
- Explore JavaScript fundamentals and tutorials
- Dive deeper into local storage and its applications
Happy coding, and don’t hesitate to reach out if you have any questions or need further guidance!
Frequently Asked Questions
Hey there, devs! Got stuck on how to save the text that the user enters in a text box using JavaScript and HTML only?
Q1: How do I access the text box element in JavaScript?
A1: You can access the text box element using `document.getElementById(“textboxId”)` or `document.querySelector(“#textboxId”)`, where “textboxId” is the id of your text box element.
Q2: How do I get the value of the text box using JavaScript?
A2: You can get the value of the text box using the `value` property, like this: `var textBoxValue = document.getElementById(“textboxId”).value;`
Q3: How do I save the text box value to a variable or array?
A3: You can save the text box value to a variable or array by assigning it to a variable, like this: `var savedValue = textBoxValue;` or `var savedValues = [textBoxValue];`
Q4: Can I use HTML5 localStorage to save the text box value?
A4: Yes, you can use HTML5 localStorage to save the text box value, like this: `localStorage.setItem(“savedValue”, textBoxValue);`. This will save the value locally in the user’s browser.
Q5: How do I retrieve the saved value from localStorage?
A5: You can retrieve the saved value from localStorage using `localStorage.getItem(“savedValue”);`, and assign it to a variable or display it in your HTML page.


