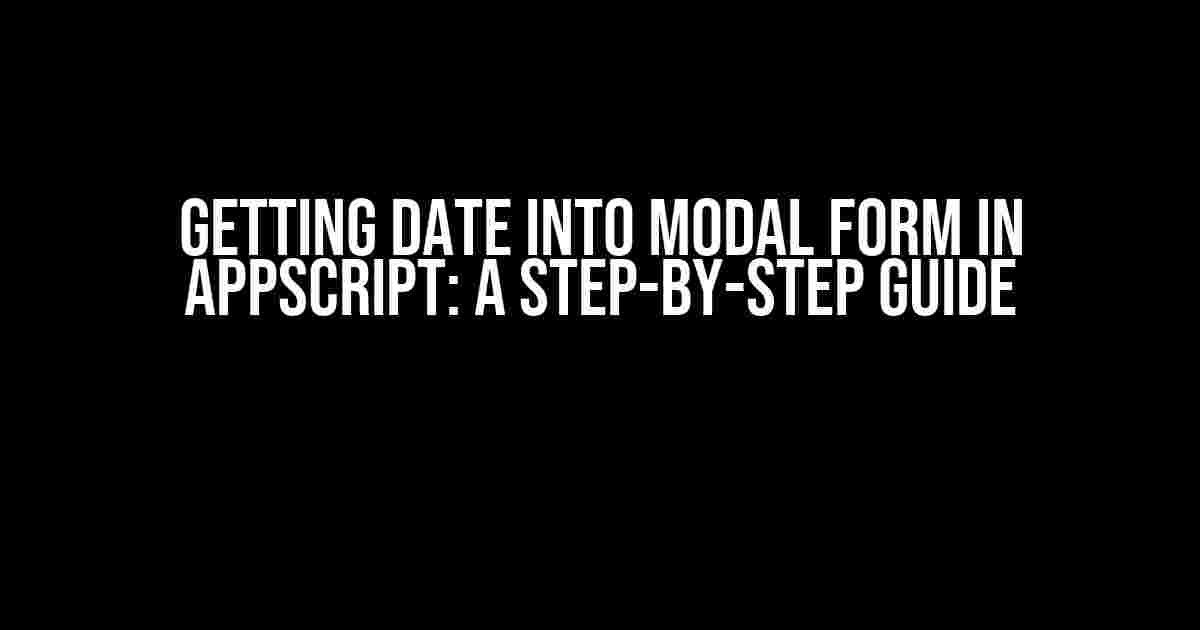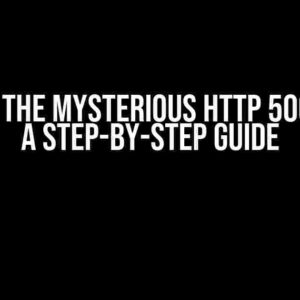Are you tired of struggling to get dates into your modal forms in AppScript? Do you find yourself scratching your head, wondering why your dates aren’t displaying correctly? Worry no more! In this article, we’ll take you by the hand and walk you through the process of getting dates into your modal form in AppScript. By the end of this tutorial, you’ll be a pro at handling dates in AppScript.
Understanding Dates in AppScript
Before we dive into the nitty-gritty of getting dates into modal forms, it’s essential to understand how AppScript handles dates. In AppScript, dates are represented as Date objects, which are essentially a combination of year, month, and day. However, when you want to display dates in a user-friendly format, things can get tricky.
The Problem with Dates in AppScript
The main issue with dates in AppScript is that they are represented in a format that’s not easily readable by humans. For instance, the date ‘2023-02-14’ is represented as ‘Sat Feb 14 2023 00:00:00 GMT-0500 (Eastern Standard Time)’ in AppScript. This format is not exactly user-friendly, is it?
Another challenge is that AppScript uses the system’s locale to format dates, which can lead to inconsistent date displays across different regions. To overcome these challenges, we need to find a way to format dates correctly and display them in our modal form.
Getting Date into Modal Form in AppScript
Now that we’ve understood the challenges with dates in AppScript, let’s explore the step-by-step process of getting dates into our modal form.
Step 1: Create a Date Object
To begin, we need to create a Date object in AppScript. We can do this using the new Date() constructor. Here’s an example:
var currentDate = new Date();
Logger.log(currentDate); // Output: Sat Feb 14 2023 00:00:00 GMT-0500 (Eastern Standard Time)As you can see, the currentDate variable holds the current date and time.
Step 2: Format the Date
Next, we need to format the date into a human-readable format. We can use the Utilities.formatDate() method to achieve this. Here’s an example:
var formattedDate = Utilities.formatDate(currentDate, Session.getScriptTimeZone(), "yyyy-MM-dd");
Logger.log(formattedDate); // Output: 2023-02-14In this example, we’re using the Utilities.formatDate() method to format the currentDate object into the format ‘yyyy-MM-dd’. The Session.getScriptTimeZone() method is used to get the script’s timezone.
Step 3: Create a Modal Form
Now that we have our formatted date, let’s create a modal form to display it. We can use the
var html = HtmlService.createHtmlOutputFromFile('modalForm');
var ui = SpreadsheetApp.getUi();
ui.showModalDialog(html, 'Date Picker');In this example, we’re creating an HTML output file called ‘modalForm’ and displaying it as a modal dialog using the ui.showModalDialog() method.
Step 4: Display the Date in the Modal Form
Finally, we need to display the formatted date in our modal form. We can do this using HTML and JavaScript. Here’s an example:
<html>
<head>
<title>Date Picker</title>
</head>
<body>
<h2>Selected Date: <span id="selectedDate"></span></h2>
<script>
document.getElementById('selectedDate').innerHTML = "";
</script>
</body>
</html>In this example, we’re using the innerHTML property to set the content of the element to the formatted date.
Tips and Variations
Now that we’ve covered the basics of getting dates into modal forms in AppScript, let’s explore some tips and variations to enhance your date-handling skills.
Using Date Pickers
Instead of displaying a static date, you can use a date picker library to allow users to select a date. Here’s an example using the jQuery UI date picker:
<script src="https://code.jquery.com/ui/1.12.1/jquery-ui.js"></script>
<link rel="stylesheet" href="https://code.jquery.com/ui/1.12.1/themes/base/jquery-ui.css">
<input id="datepicker" type="text">
<script>
$( "#datepicker" ).datepicker();
</script>In this example, we’re using the jQuery UI date picker to create a date picker input field.
Handling Multiple Dates
If you need to handle multiple dates, you can use an array to store the dates and then loop through the array to display each date in the modal form. Here’s an example:
var dates = [new Date(), new Date(2023, 3, 15), new Date(2023, 6, 20)];
var html = "";
for (var i = 0; i < dates.length; i++) {
html += "<h2>Date " + (i + 1) + ": " + Utilities.formatDate(dates[i], Session.getScriptTimeZone(), "yyyy-MM-dd") + "</h2>";
}
var modalForm = HtmlService.createHtmlOutput(html);
ui.showModalDialog(modalForm, 'Multiple Dates');In this example, we’re using an array to store multiple dates and then looping through the array to display each date in the modal form.
Conclusion
Getting dates into modal forms in AppScript can be a challenging task, but with the right techniques and strategies, you can overcome the obstacles and create user-friendly date displays. By following the steps outlined in this article, you’ll be able to format dates correctly, create modal forms, and display dates in a human-readable format.
Remember to experiment with different date formats, use date picker libraries to enhance user experience, and handle multiple dates with ease. Happy coding!
FAQs
Q: How do I get the current date and time in AppScript?
A: You can use the new Date() constructor to get the current date and time in AppScript.
Q: How do I format dates in AppScript?
A: You can use the Utilities.formatDate() method to format dates in AppScript. This method allows you to specify the format and timezone for the date.
Q: Can I use JavaScript date functions in AppScript?
A: Yes, you can use JavaScript date functions in AppScript, but be aware that AppScript has its own date handling mechanisms. It’s recommended to use AppScript’s built-in date functions for consistency and accuracy.
| Date Format | Description |
|---|---|
| yyyy-MM-dd | Year-Month-Day format (e.g., 2023-02-14) |
| MM/dd/yyyy | Month/Day/Year format (e.g., 02/14/2023) |
| dd MMM yyyy | Day Month Year format (e.g., 14 Feb 2023) |
Useful date formats for your reference.
Additional resources for date handling in AppScript and JavaScript.
Here is the HTML code with 5 Questions and Answers about “Getting date into modal form in AppScript”:
Frequently Asked Questions
Get the inside scoop on how to get date into modal form in AppScript!
How do I get the current date in AppScript?
You can get the current date in AppScript using the `new Date()` function, which returns the current date and time. For example, `var today = new Date();` will store the current date in the `today` variable.
How do I format the date in AppScript?
You can format the date in AppScript using the `Utilities.formatDate()` function. For example, ` Utilities.formatDate(new Date(), Session.getScriptTimeZone(), “yyyy-MM-dd”);` will format the current date in the format `yyyy-MM-dd`.
How do I display the date in a modal form in AppScript?
You can display the date in a modal form in AppScript by using the `HTMLService` and creating a HTML template with a `
Can I use a Datepicker in AppScript?
Yes, you can use a Datepicker in AppScript by using the `HTMLService` and creating a HTML template with a `` element of type `date`. Then, use the `addDatePicker()` method to add a Datepicker to the element.
How do I handle date validation in AppScript?
You can handle date validation in AppScript by using the `isValid()` method to check if the entered date is valid. For example, `if ( Utilities.isValidDate(new Date(form.elementValue)) ) { … }` will check if the entered date is valid.